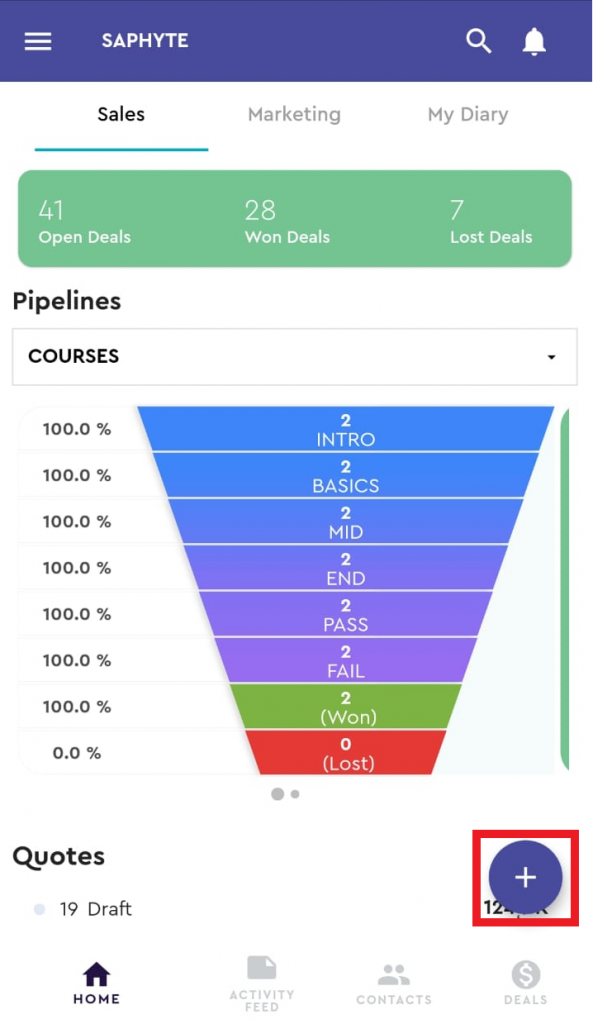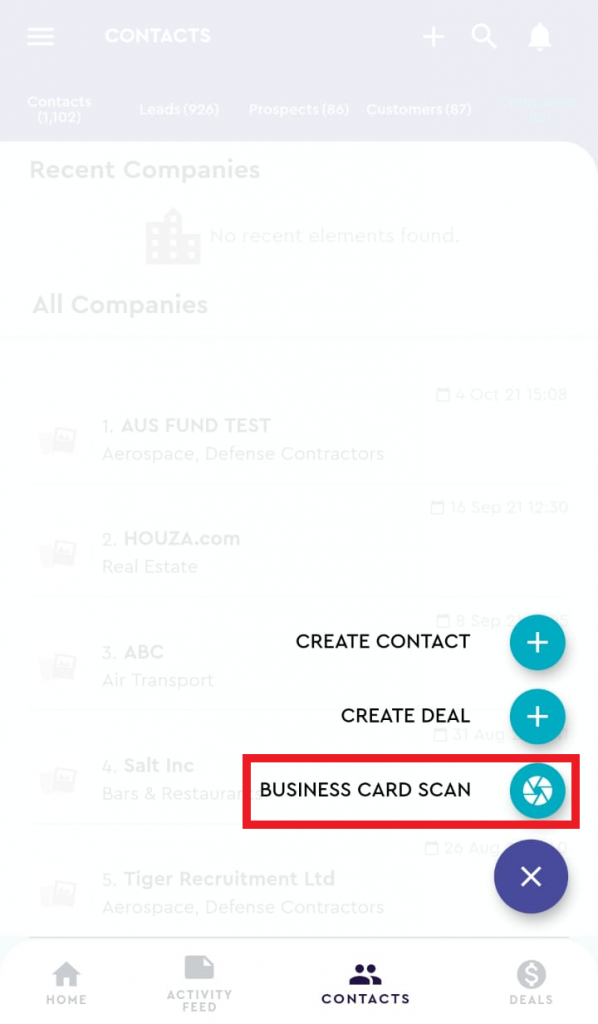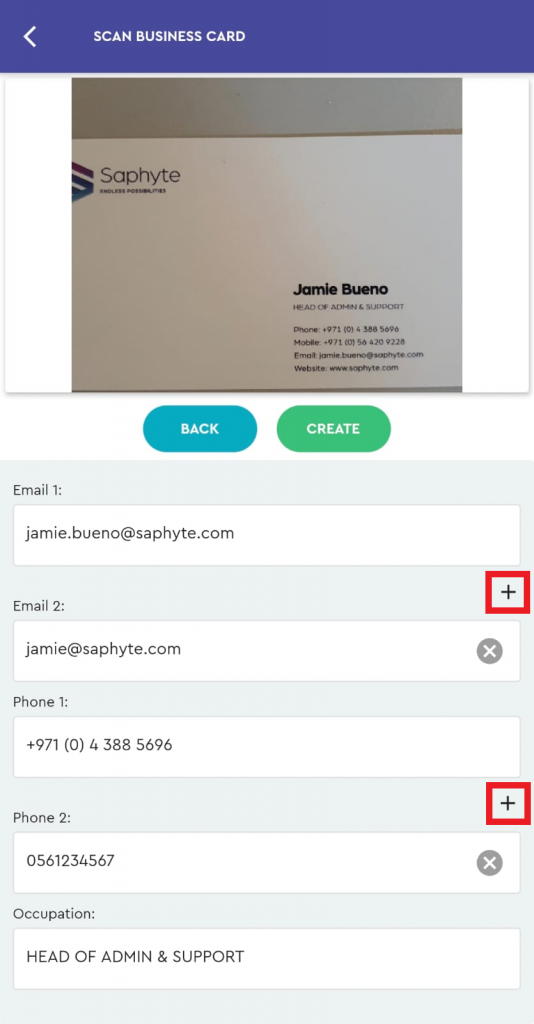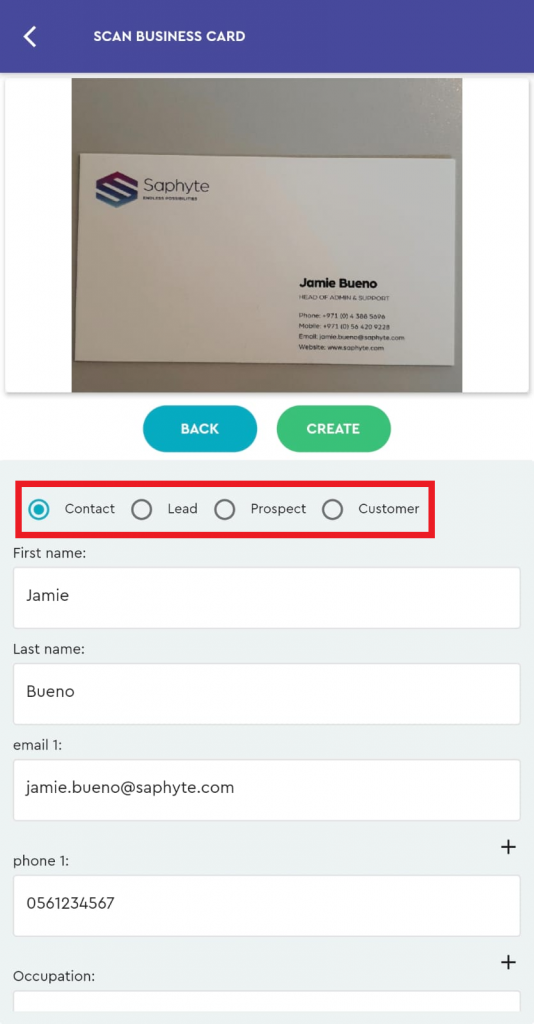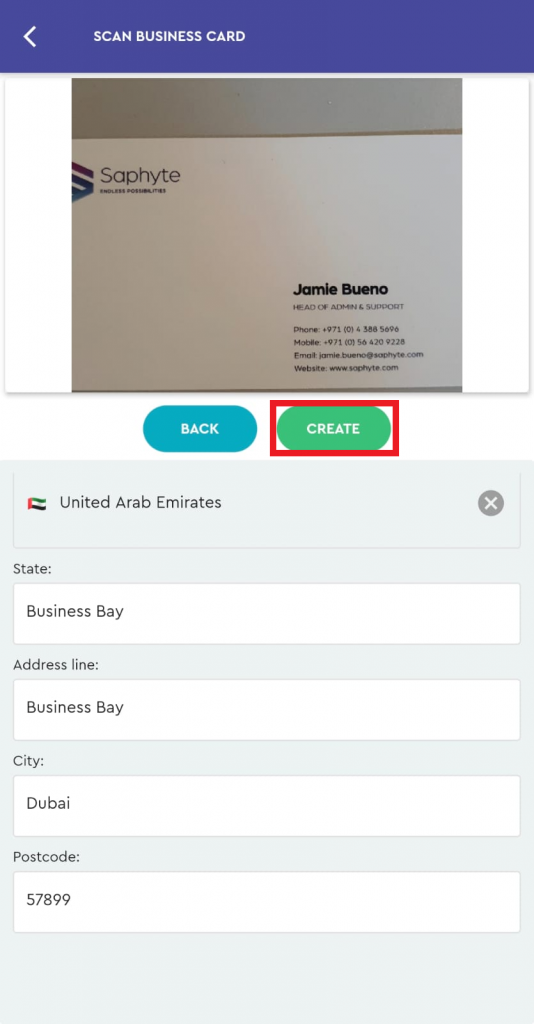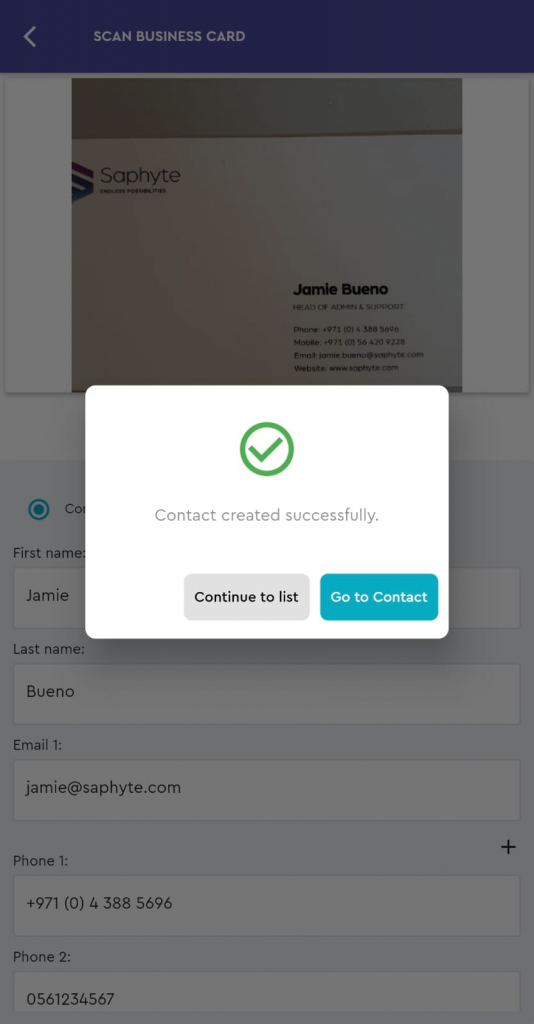Business Card Scanner
What is the Business Card Scanner?
Saphyte’s Scan-and-Store or Business Card Scanner feature is based on Optical Character Recognition (OCR), a technology that combines hardware and software to convert physical documents into machine-readable text. It is widely used to digitize texts from books, documents, and prints for preservation purposes.
The Scan-and-Store feature also eliminates the need to collect hundreds, if not thousands, of business cards to access information from leads and clients. A few seconds after scanning, the technology, instead, auto-detects data from the business cards, organizes them according to name, contact number, email, company, and other important information, and stores them into the CRM database.
The new feature also allows users to edit the information gathered by the technology and finalize it in a few taps. This feature is available on Saphyte Mobile App, which can be downloaded on Google Play and the App Store.
How to use the Business Card Scanner in the Saphyte mobile app?
1. On the homepage of the mobile app, click on the plus ‘+’ button
2. Click on ‘Business Card Scan‘
3. Scan the business card. Make sure that the business card is steady to avoid errors in capture.
4. Once the business card is successfully scanned, the system automatically populates the fields (if there are any) based on the recognized information.
5. Click on ‘Next‘ to populate other information and to amend incorrect entries. The fields that you can populate are the following:
- First Name
- Last Name
- Phone
- Occupation
- Country
- State
- Address Line
- City
- Post Code
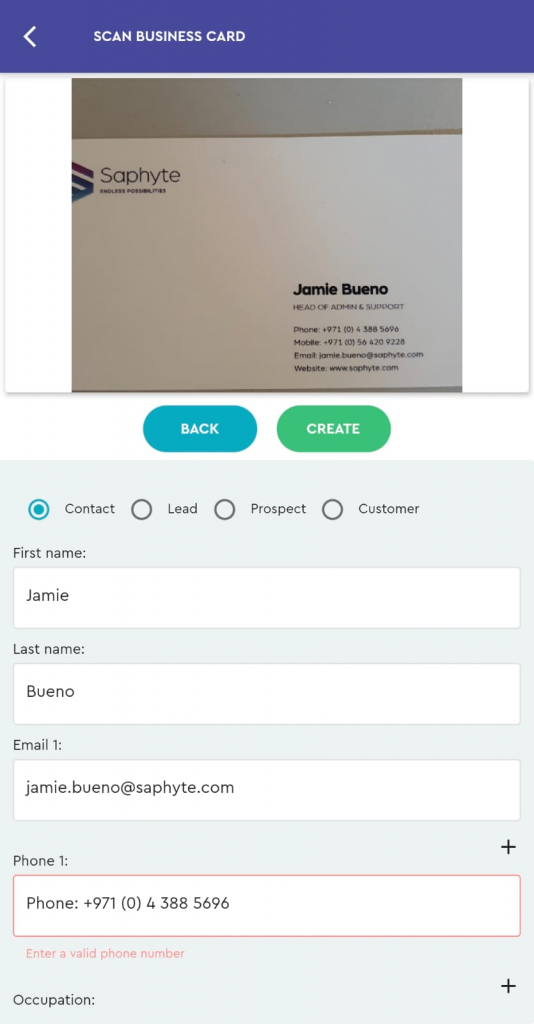
6. Once you have corrected the data, select the type of record you want to create in the system (Contact, Lead, Prospect, Customer) and click on ‘Create‘ to create a record in the system.