Floating Action Buttons – Filter Section
Let us talk about what these Floating Actions Button do in the ‘filter section‘. There are four buttons and each has its own function.
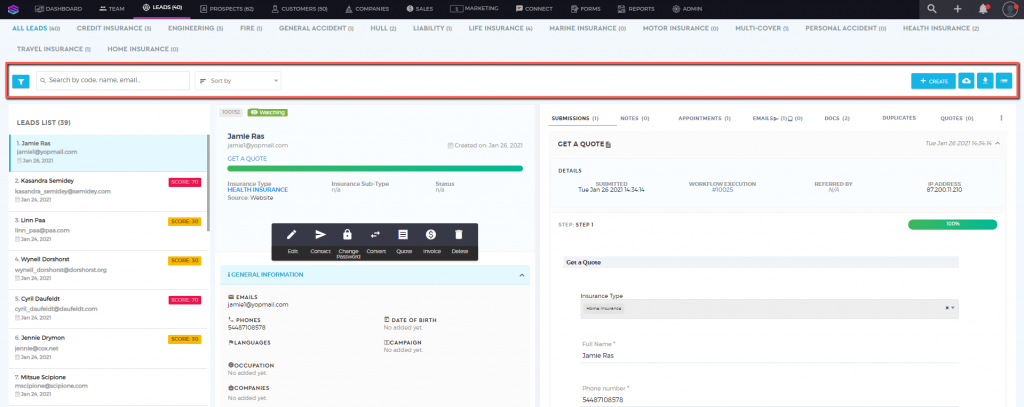
 SHOW/HIDE FILTERS SHOW/HIDE FILTERS | Shows or hides the filter section for a more organized view |
 IMPORT CLIENTS DATA IMPORT CLIENTS DATA | Switching CRM? There is no need to worry about manually uploading your data into Saphyte CRM. You can easily bulk upload your data by following these steps: 1. Click the Import button. This will prompt a modal view with the steps to upload the file. 2. Download the import template. Follow the template (Template.csv) for an organized set of data. You can download the Countries.csv file which serves as your reference to the country codes. 3. Assign Manager for your clients (this is a mandatory field) 4. Assign Vendor to your clients (this is an optional field) 5. Assign to a Department (this is an optional field) 6. Upload the file as CSV 7. Refresh the page to see the imported entities 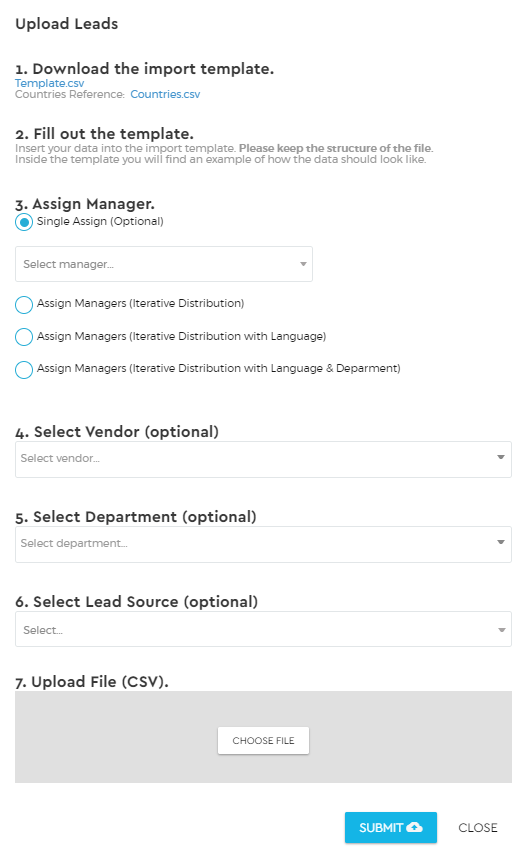 |
 EXPORT CLIENTS DATA EXPORT CLIENTS DATA | You can export the leads list as a CSV file by clicking the ‘Export’. You can choose to export the current leads list that you have chosen or export all the leads from the database. Click Export to generate the file.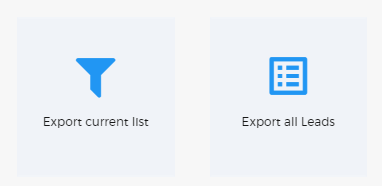 |
 CHANGE VIEW CHANGE VIEW | Change how you view the details of your leads Stage View: 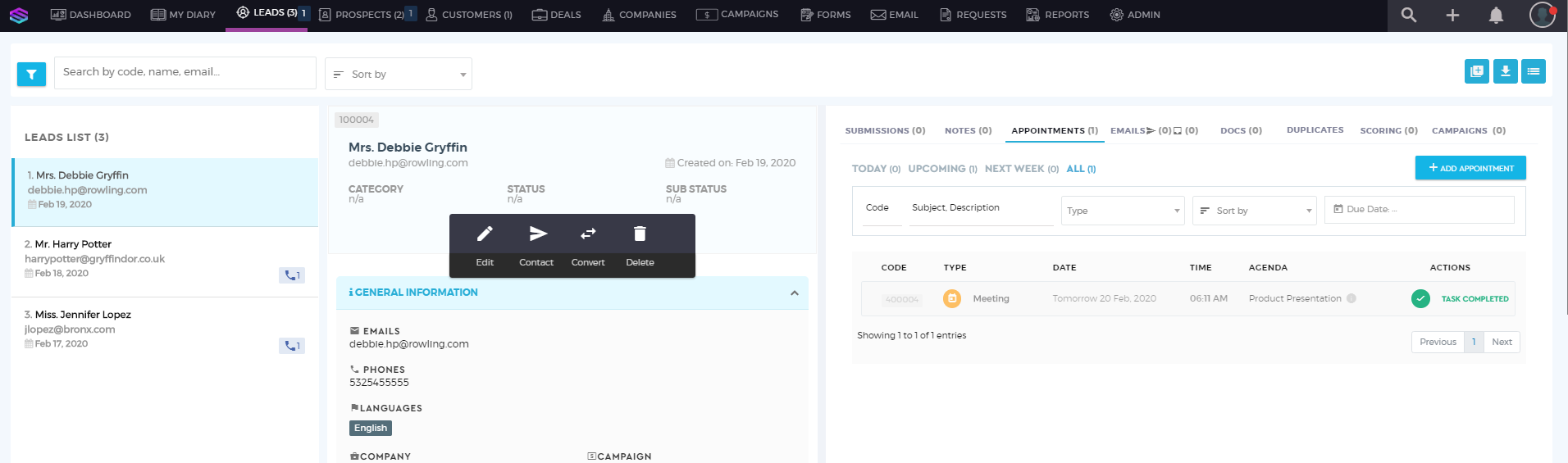 List View: 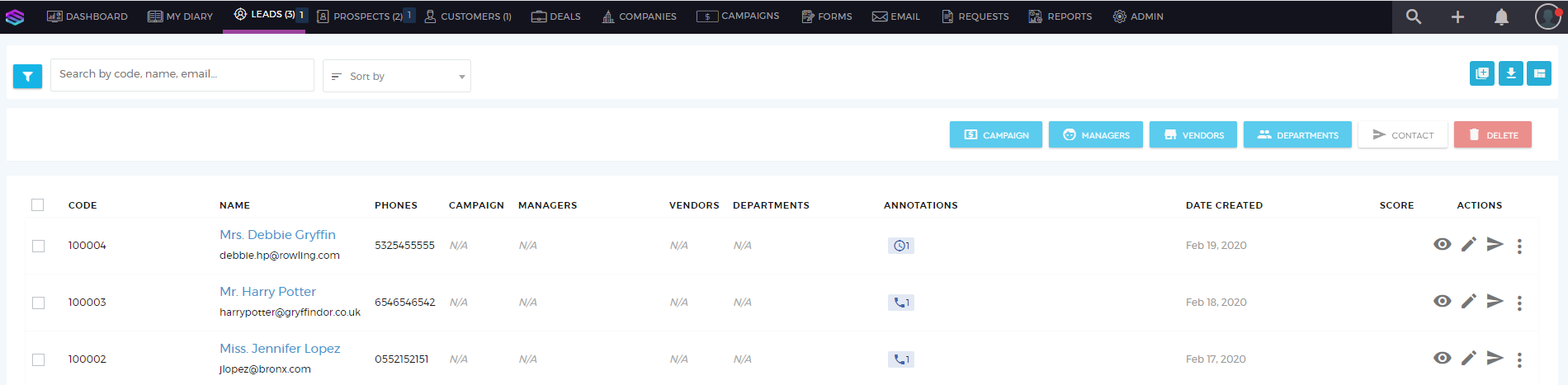 |