Enable Browser Cookies
Why am I getting a browser cookie error when I try to log in?
If you have saved the login page to your favorites or bookmarked it, please remove it from your list of favorites or bookmarks. Go to the main page of the web site which you are attempting to access, then select your product from the main page and try to login again. The “cookie” (data stored in your browser) required to log in is often sent at the home page of a site, so please use the main page as a favorite or bookmarked site instead of the login page itself.
If you still cannot log in, please make sure that cookies are enabled in your browser. To enable cookies, follow the instructions below for your browser:
Google Chrome
Chrome features privacy settings that affect what data your computer accepts from websites. Please follow the instructions below to be sure that data from the Saphyte website is not blocked.
1. Open Google Chrome and click the Chrome menu  or in older versions, the wrench icon
or in older versions, the wrench icon 
2. In Windows: Click Settings (or in older versions, Options). We advise you to update your Google Chrome to the latest version.
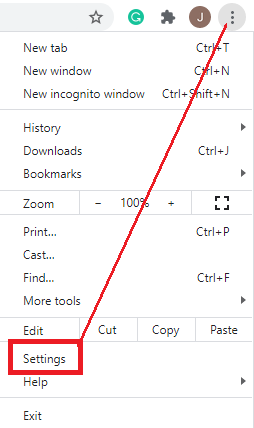
3. Scroll down to the Privacy and Security option (you may need to click Show advanced settings or in older versions, Under the Hood) and click on Cookies and other site data.
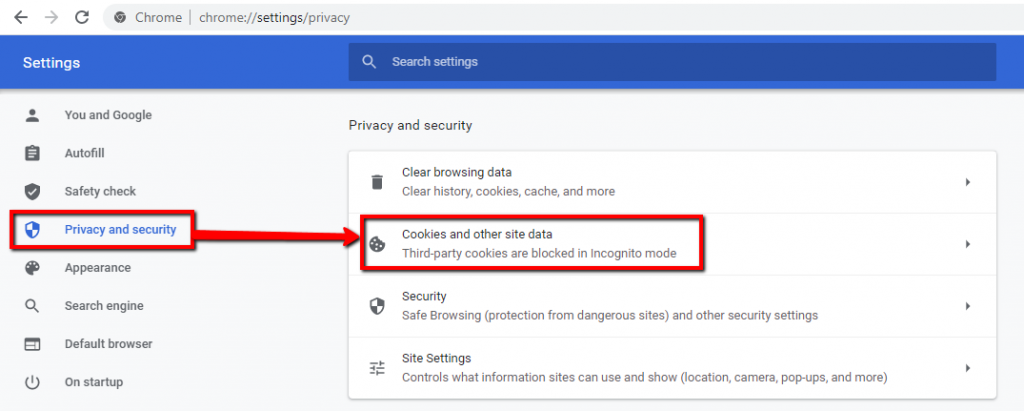
4. Enable “Allow all Cookies” (Recommended).
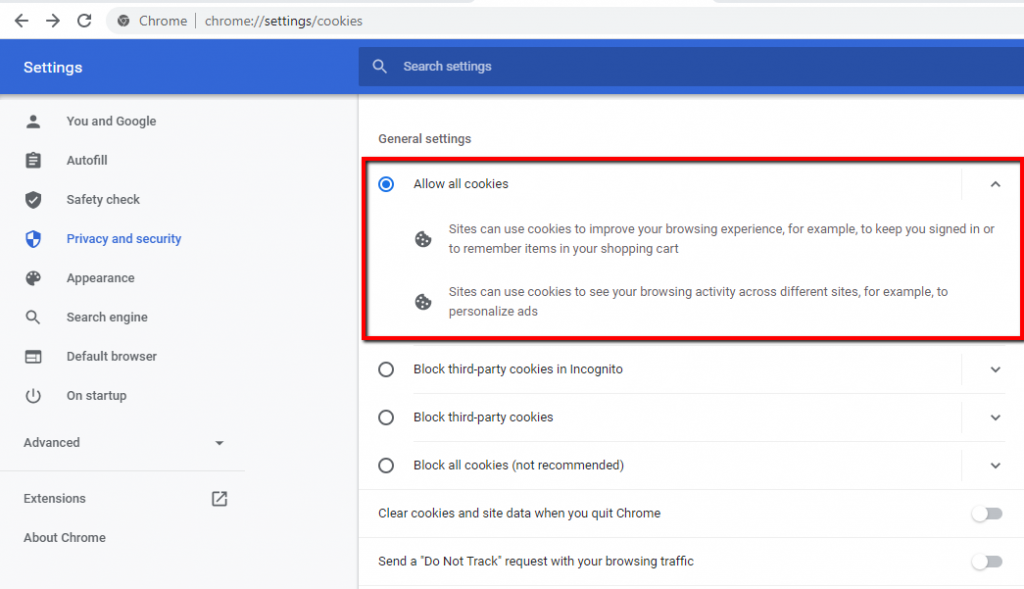
5. Scroll down and you can find “Sites that can always use cookies” then click “Add”.
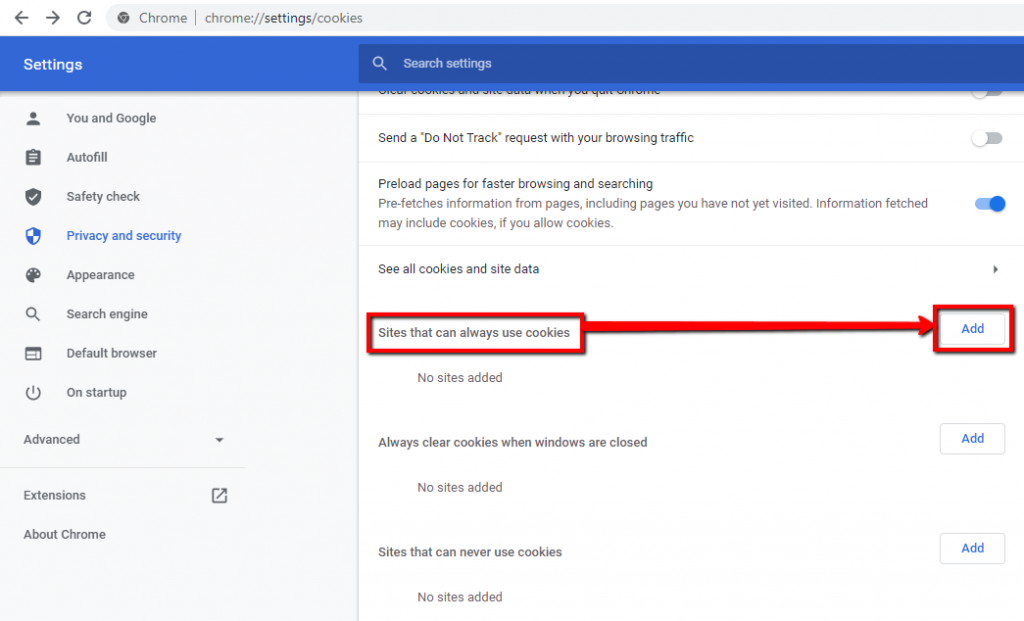
6. Add [*.]saphyte.cloud to the allowed sites and [*.]saphyteapi.com and enable “All cookies, on this site only” and click “Add”.
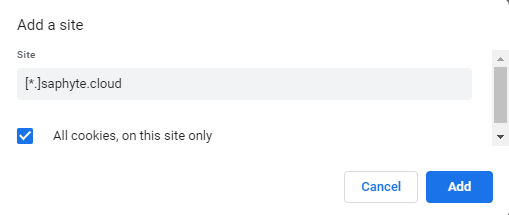
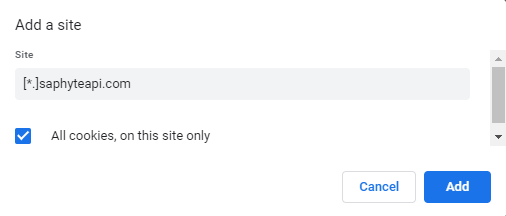
Mozilla Firefox
Firefox features privacy settings that affect what data your computer accepts from websites. Please follow the instructions below to ensure that data from Saphyte websites are not blocked.
1. Click the menu button  and choose Options.
and choose Options.

2. Select ‘Privacy & Security’ and click on ‘Manage Permissions…’. The Exceptions – Cookies and Site Data dialog box that opens will show you which sites you have blocked from storing cookies.
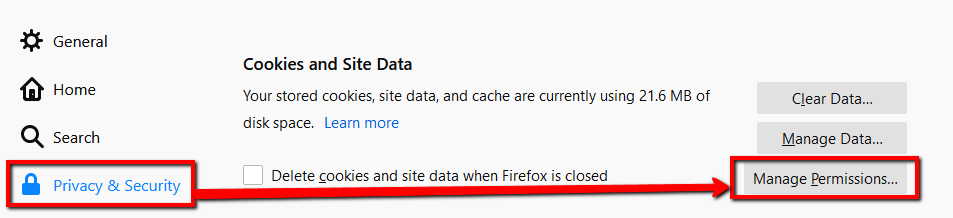
3. Make sure the site you’re trying to access isn’t listed. If it is listed, click on its entry, then click ‘Remove Website‘. If it is not yet listed, add [.saphyte.cloud] and [.saphyteapi.com] and click ‘Allow’.
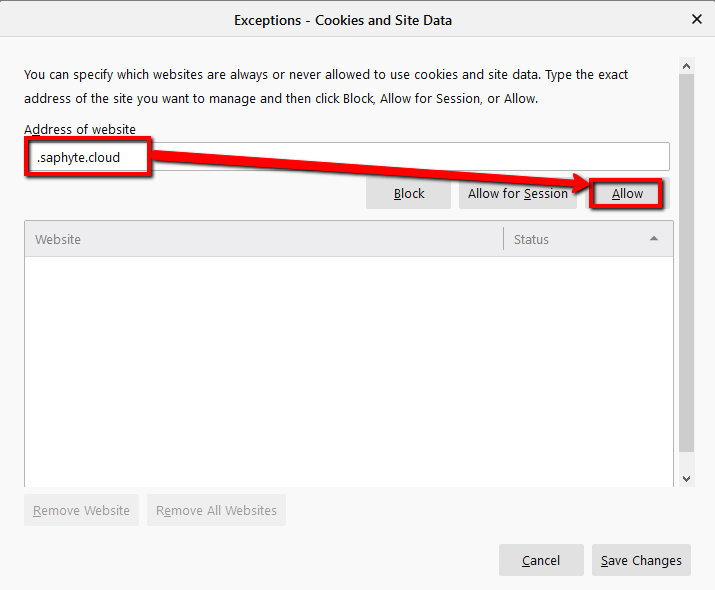
4. Once you have added the websites, click ‘Save Changes’.
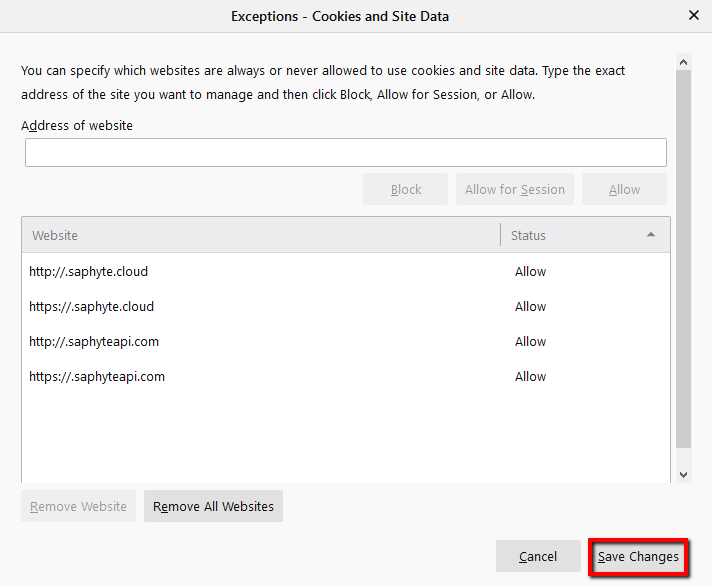
Microsoft Edge
To enable browser cookies in Microsoft Edge, please follow these steps:
1. Click on the menu button  and select ‘Settings’
and select ‘Settings’
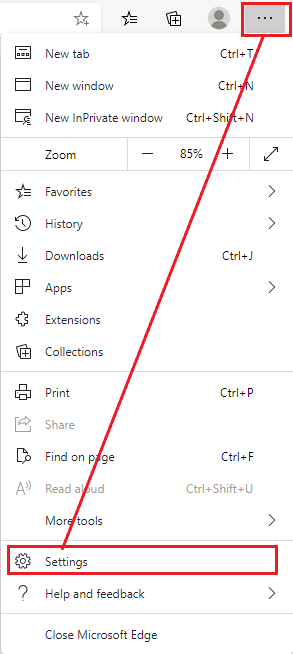
2. Click on ‘Site Permissions’ and select ‘Cookies and site data’.
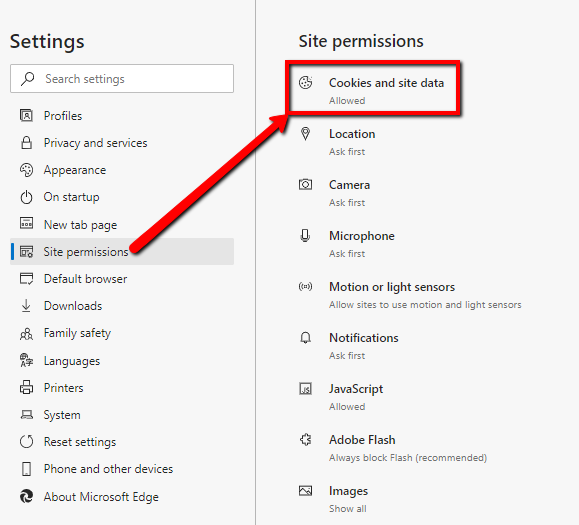
3. If your browser has not allowed any cookies, turn on ‘Allow sites to save and read cookie date (recommended).
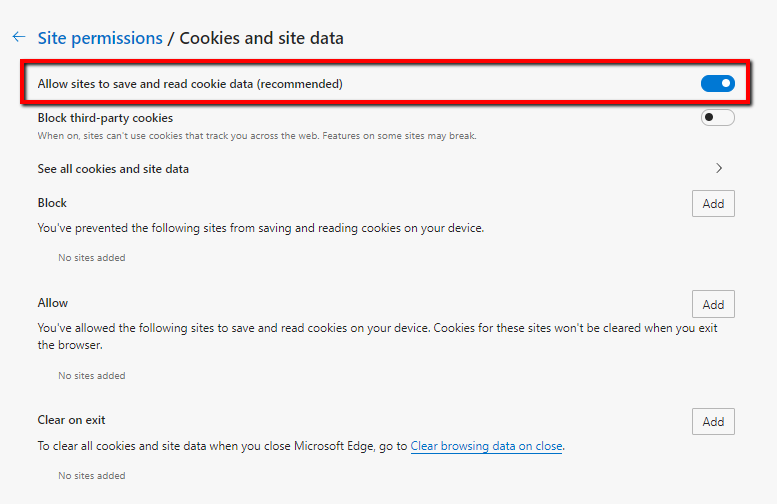
4. On the ‘Allow’ section, click on ‘Add’.
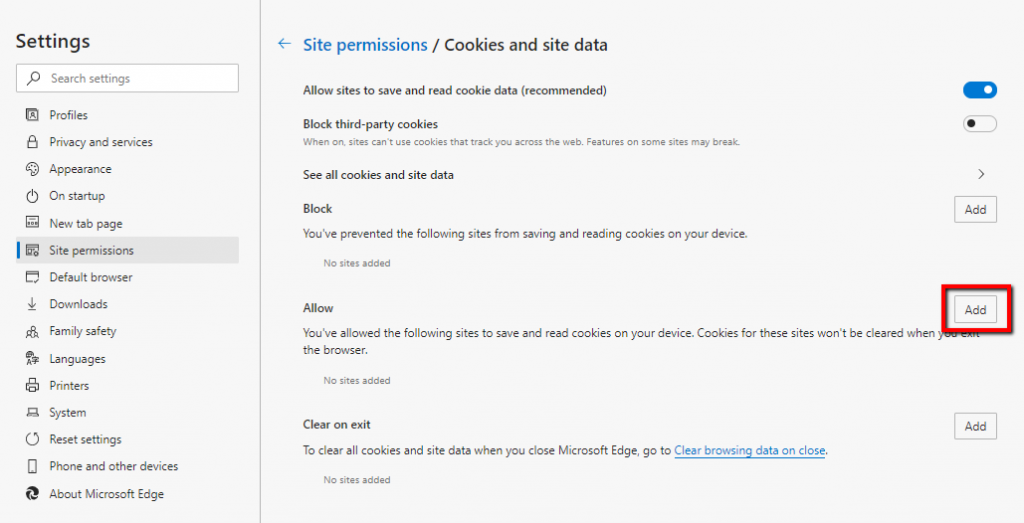
5. Add [*.]saphyte.cloud to the allowed sites and [*.]saphyteapi.com and click “Add”.
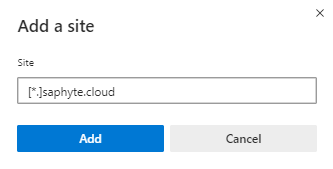
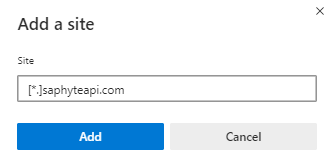
Brave
Brave features privacy settings that affect what data your computer accepts from websites. Please follow the instructions below to ensure that data from Saphyte websites are not blocked. There are two ways to enable the access of Saphyte with Brave browsers.
Via Settings
- Go to your Brave browser. Click on the menu
 button go to ‘Settings’.
button go to ‘Settings’.
2. From the settings select ‘Privacy and Security’ and click on ‘Cookies and other site data’.
3. Go to ‘See all cookies and site data’ and click on the ‘Add button’.
4. Add your Saphyte workspace name. (eg ‘qar-b2btech.saphyte.cloud) . Click the ‘Add’ button to save the changes.
Via Shields dropdown Panel
- Go to your Brave Browser, enter your Saphyte workspace URL and click on the
 icon.
icon.
2. If the Shields is UP it means you cannot access the workspace. Turn off the ‘Switch’ button to put the shields down.