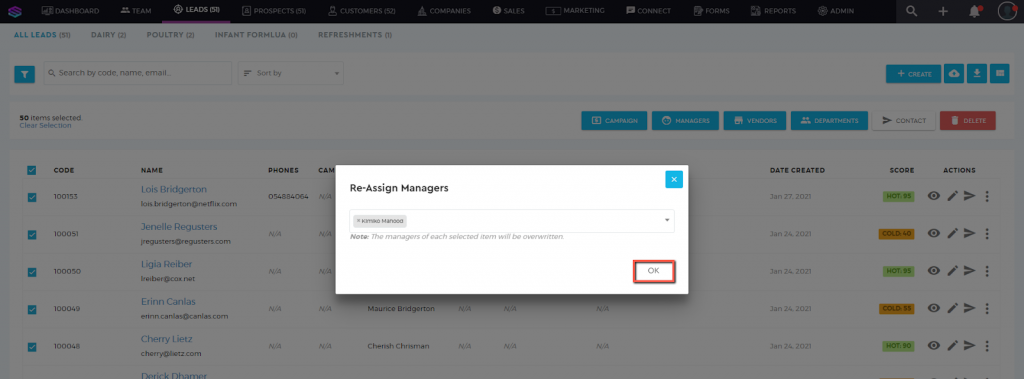Assign Manager to a Lead
Assign Manager to a Lead
To assign a Manager to your lead:
1. Go to the ‘Leads’ tab and search for your client.

2. Choose the Lead profile under the Leads List. For easier search, you can use the ‘Search’ box. Enter either the code, name, phone number, or email address to pull up the lead data, or just select the lead profile from the leads list.
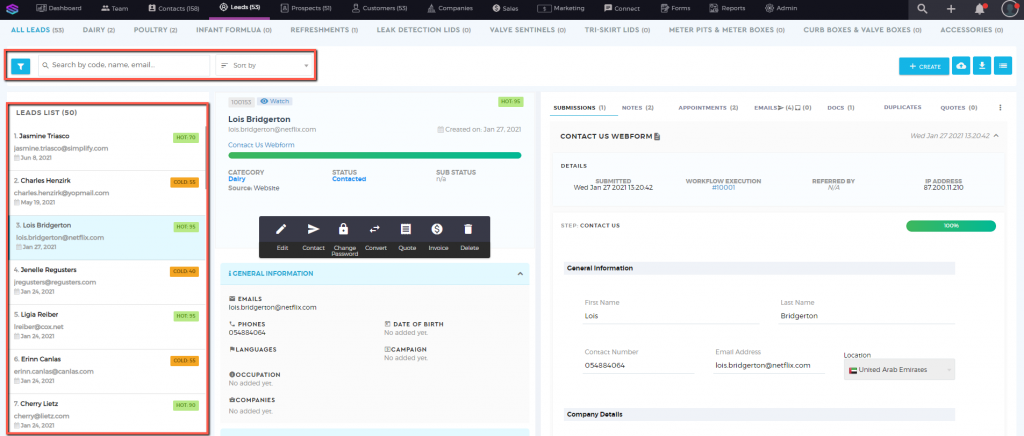
3. Click on ‘Edit’. Go to the ‘Additional Information’ section. Select from the ‘Managers’ field the user/s you want to assign as the manager for this lead. You can assign multiple managers to a lead.
Note: Only users with a ‘Manager‘ or ‘Sales Manager‘ user type will appear on the ‘Managers‘ selection list.
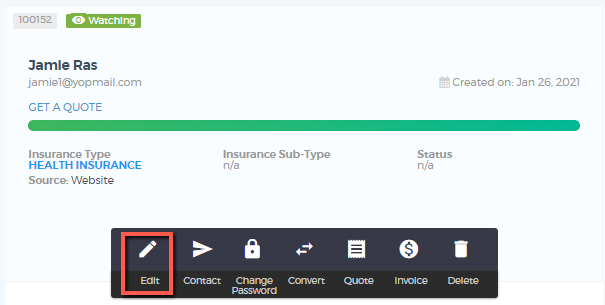
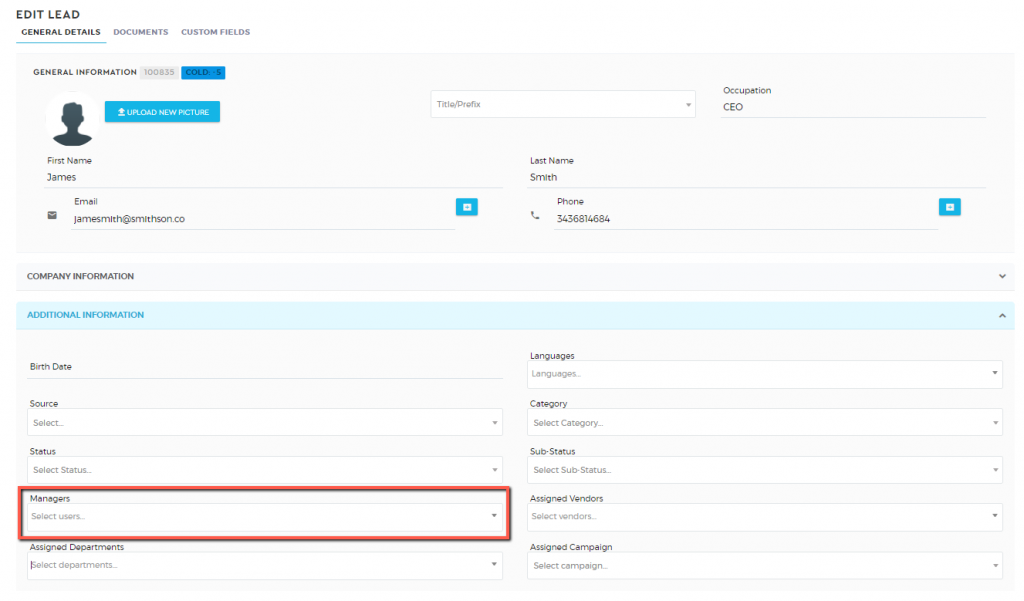
4. Once done, click on ‘Save Lead’ to save.
Bulk Assign Manager
To bulk assign a Manager to your leads:
1. Go to the ‘Leads’ tab

2. Switch the view to the ‘List‘ view by clicking on the ‘three-dash’ icon.
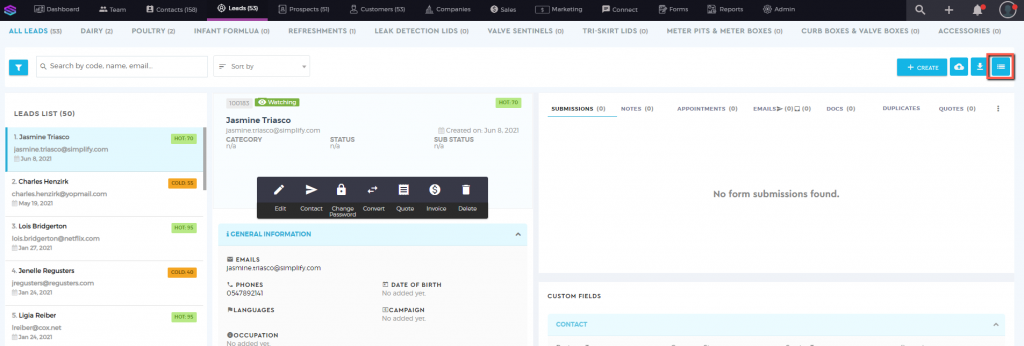
3. Select the leads you want to bulk assign to a manager by ticking the boxes. You can use the filter section to filter your leads on a granular level.
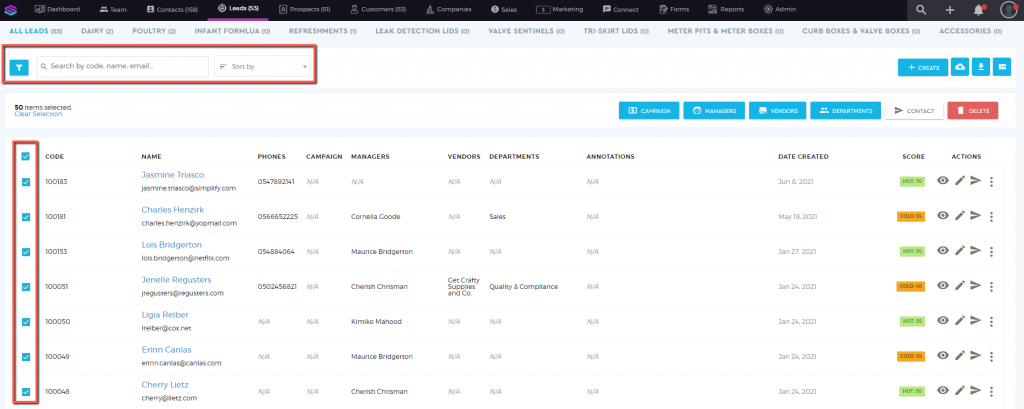
4. Click on the ‘Manager’ button and select the managers/users you want to assign to the leads.
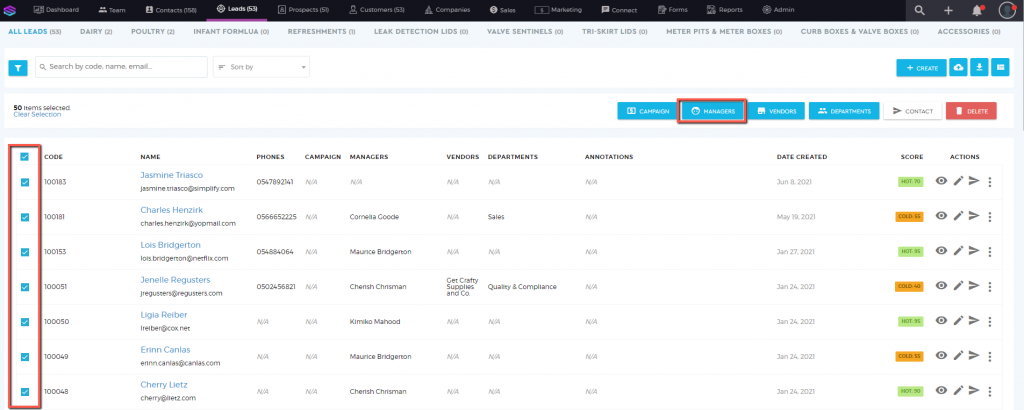
5. Once clicked, a ‘pop-up’ box would appear. Select the manager you want to assign to the leads.
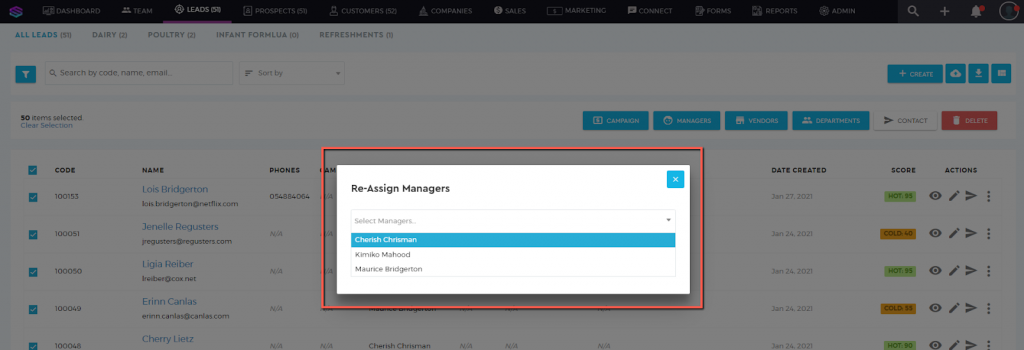
6. Click ‘OK’ once done.