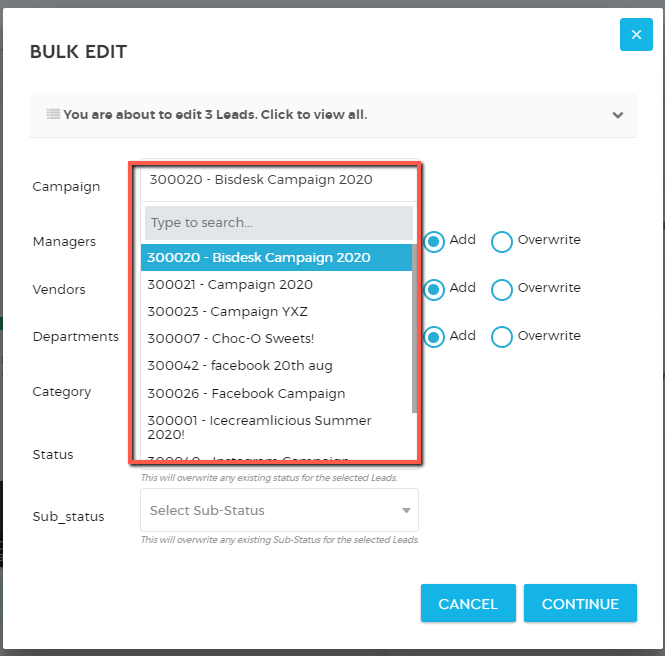Documentations
- Quick Start
- Set up your Team
- Task Management
- Dashboard
- Categorizations
- Lead Scoring
- Client Management
- Manage Entity
- Contacts
- Add Contacts
- Edit Contact Profile
- Bulk Edit Contacts
- Contact History
- Form Submissions Contacts
- Add Notes to Contacts
- Associate Appointments with Contacts
- Contacts – Call History
- Read Emails Associated with Contacts
- Manage Documentation Associated with Contacts
- Manage Duplicate Contacts Entries
- Monitor Lead Score Logs of Contacts
- Manage Quotes with Contacts
- Manage Invoices with Contacts
- Associate Deals with Contacts
- Associate Campaigns with Contacts
- Associate Contacts with a Company
- Assign Manager to a Contact
- Leads
- Add Leads
- Edit Lead Profile
- Bulk Edit Leads
- Lead History
- Form Submissions Leads
- Add Notes to Leads
- Associate Appointments with Leads
- Read Emails Associated with Leads
- Manage Documentation Associated with Leads
- Manage Duplicate Leads Entries
- Monitor Lead Score Logs of Leads
- Manage Quotes with Leads
- Manage Invoices with Leads
- Associate Deals with Leads
- Leads – Call History
- Associate Campaigns with Leads
- Associate Leads with a Company
- Assign Manager to a Lead
- Prospects
- Add Prospect
- Edit Prospect Profile
- Bulk Edit Prospects
- Prospect History
- Form Submissions Prospect
- Add Notes to Prospects
- Associate Appointments with Prospects
- Read Emails Associated with Prospects
- Manage Documentation Associated with Prospects
- Manage Duplicate Prospects Entries
- Monitor Lead Score Logs of Prospects
- Manage Quotes with Prospects
- Manage Invoices with Prospects
- Associate Deals with Prospects
- Prospects – Call History
- Associate Campaign with Prospects
- Associate Prospects with a Company
- Assign Manager to a Prospect
- Customers
- Add Customer
- Edit Customer Profile
- Bulk Edit Customers
- Customer History
- Form Submissions – Customers
- Add Notes to Customers
- Associate Appointments with Customers
- Read Emails Associated with Customers
- Manage Documentation Associated with Customers
- Manage Duplicate Customers Entries
- Monitor Lead Score Logs of Customers
- Manage Quotes with Customers
- Manage Invoices with Customers
- Associate Deals with Customers
- Customers – Call History
- Associate Campaigns with Customers
- Associate Customers with a Company
- Assign Manager to a Customer
- Companies
- Add Company
- Edit Company Profile
- Companies History
- Add Notes to Companies
- Associate Deals with Companies
- Associate Appointments with Companies
- Manage Documentation with Companies
- Manage Quotes with Companies
- Manage Invoices with Companies
- Associate Campaigns with Companies
- Companies – Call History
- Delete Company Record
- Marketing Automation
- Emails
- Marketing Lists
- Forms
- Landing Page
- Email Campaigns
- Campaign Management
- Sales Pipeline
- Deals Management
- Add Deals
- Tagging Deals
- Switch Deals View
- Filtering Deals
- Customize Deal Stages
- Delete Deals
- Export Deals
- Add Notes to Deals
- Add Appointments to Deals
- Add Documents to Deals
- Associate Campaigns with a Deal
- Associate Quotes with a Deal
- Associate Invoices with a Deal
- Associate Products with a Deal
- Associate Deals with Pipeline
- Moving Deals Along the Sales Pipeline
- Send Emails from Deals Section
- Deals Activity Feed
- Quotes Management
- Invoice Management
- Payment Link
- Product Catalog
- Workflows
- Custom Fields
- Reports
- Logs
- System Settings
- Billing/Invoices
- Mobile App
- Integrations
Bulk Edit Leads
2 min read
Updated:
As a user, you can bulk assign leads to a campaign, managers, vendors, departments, category, status, and sub-status.
1. To bulk edit, go to the ‘Leads’ section.
2. Tick the box to select the leads you want to update.
3. Click on the  button.
button.
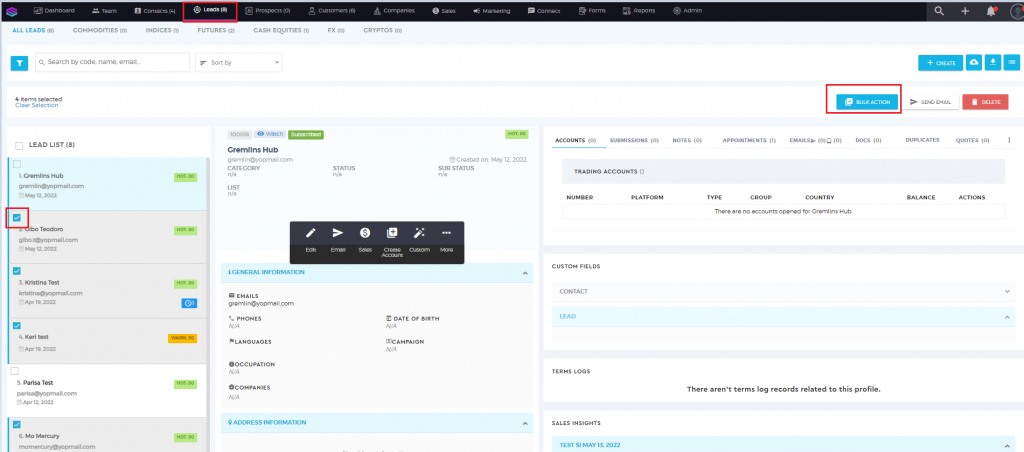
4. A pop-up box will appear. It would display the number of leads that you are about to edit.
5. Simply click on the drop-down option on the category you wish to associate with your leads. You can assign a bulk of leads to a Campaign, Managers, Vendors, Departments, Categories, Status, and Sub-status.
Make sure that you have set up your list (Campaign, Manager, Vendors, Departments, or Lists) before assigning your leads to a certain category.
- The Add radio button enables a new manager/vendor/department to be added or assigned with the selected leads.
- The Overwrite button replaces the existing manager/vendor/department assigned.
5. Once done, click on