Subscription List
Marketing lists are records of contacts that have been enlisted or grouped together for easier reach. Engage and target specific groups of contacts based on different criteria and behavior by adding them to a subscription list.
In Saphyte, there are two kinds of subscription lists:
| Static | Manually associate contacts to a subscription list based on the specific knowledge you have about the contact. |
| Dynamic | Automatically group contacts into a segment using logical expressions. |
Create Subscription List
1. To create a Subscription List, navigate through the Marketing tab.

2. Choose Subscription Lists from the subtabs below.

3. Click on the ‘Create’  button.
button.
4. A pop-up drawer will appear. Fill in the necessary details about your subscription list.
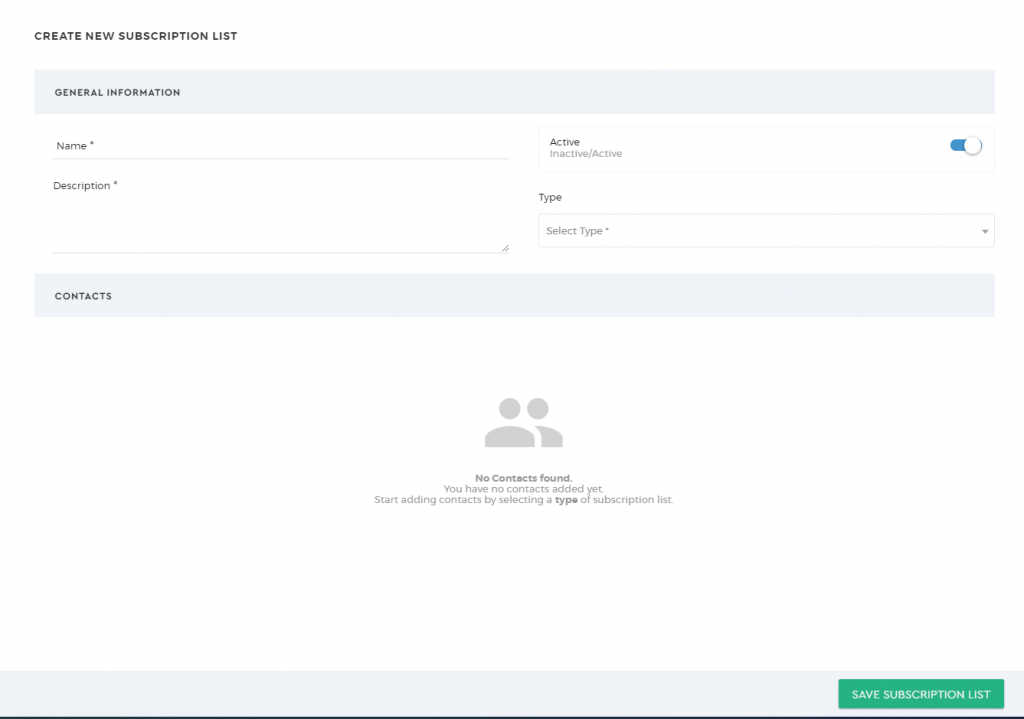
Static Subscription List
Manually add your contacts to your created subscription list. Fill in the needed details. Tick the box to confirm GDPR compliance.
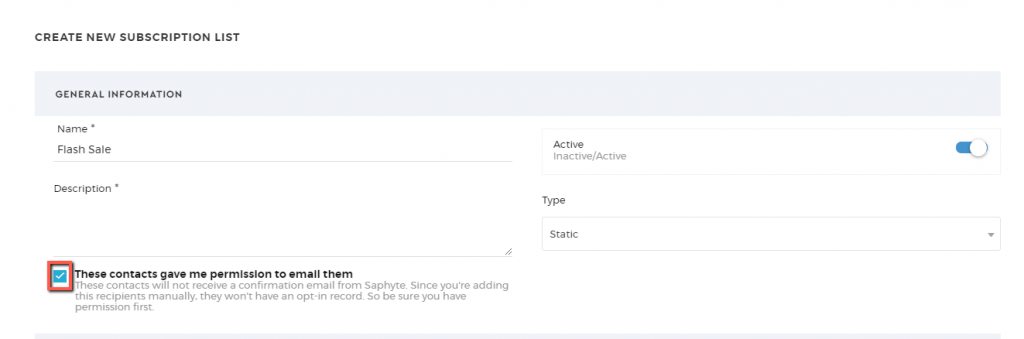
Search the Contact you want to add to your subscription list.

Once a selection is done click on the ‘+ADD CONTACT’ button.
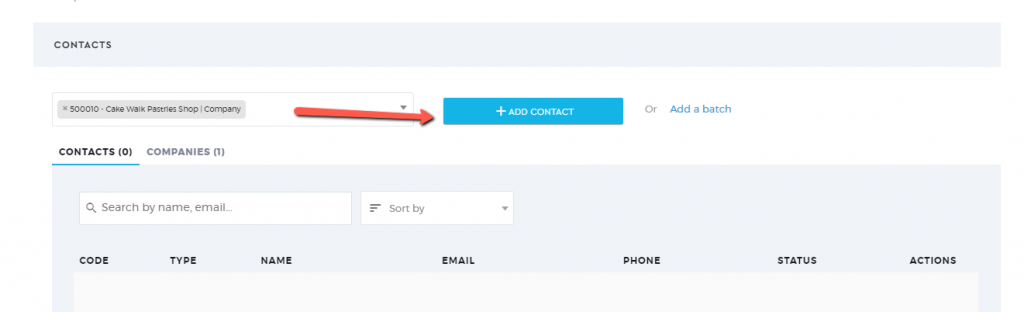
You can also add contacts by batch simply by clicking on the ‘Add a batch’ option. This allows you to filter the recipients based on the conditions you have set.

Once clicked, a pop-up drawer will appear. Set your conditions, once done click on ‘NEXT’.
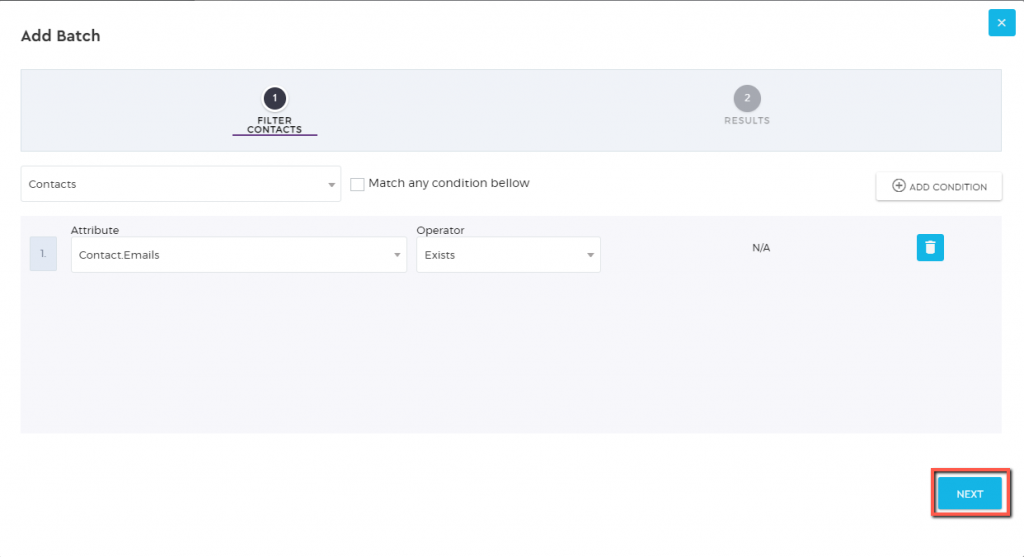
All qualified contacts will be added to the list.
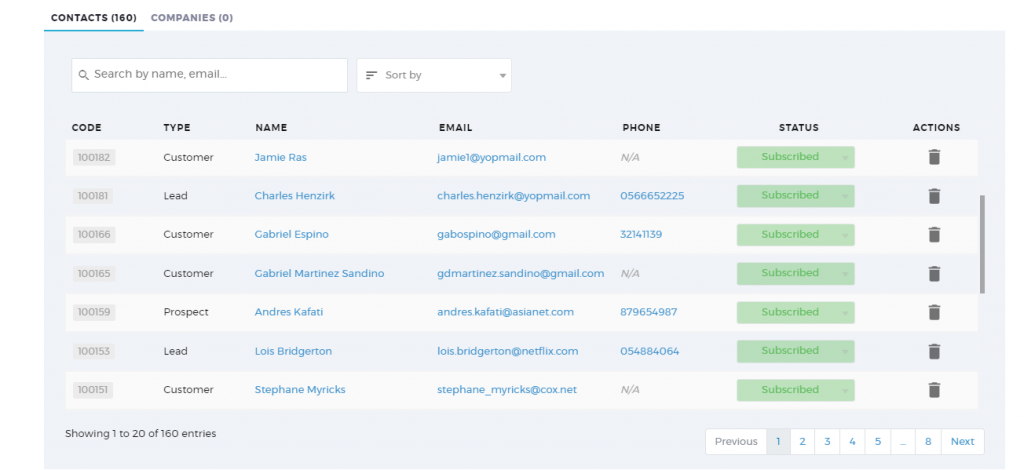
5. Once done filling in Subscription List details click on ‘SAVE SUBSCRIPTION LIST’  .
.
Dynamic Subscription List
Fill in the required details and choose ‘Dynamic’ from the Type.
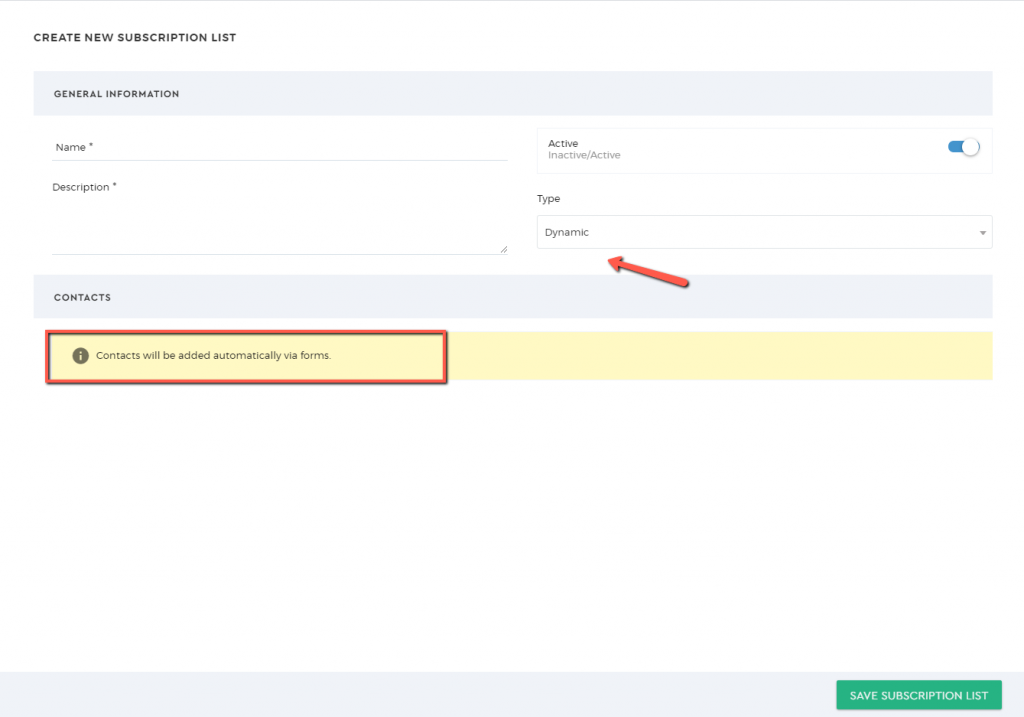
Note: Contacts will be added automatically via forms.
Create a form by navigating through Admin and choose Form Builder under Configuration.
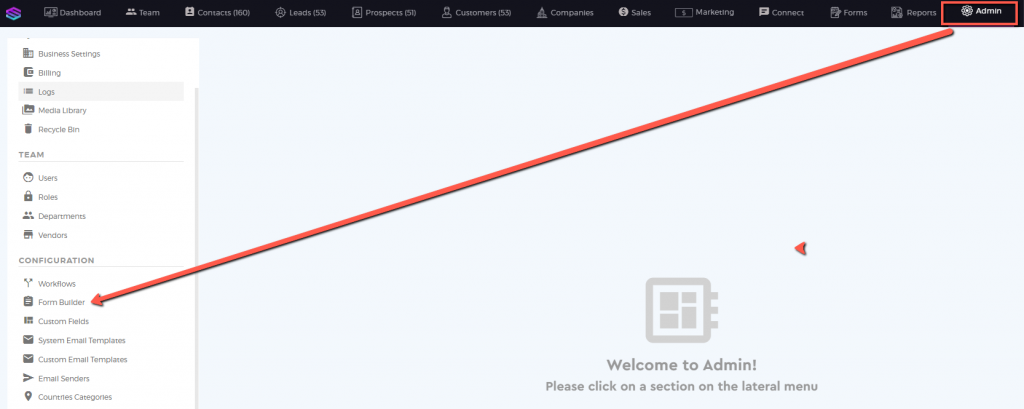
Once done filling in Subscription List details click on ‘SAVE SUBSCRIPTION LIST’  .
.
Create a form either from Scratch or from a Template. You can rename your form from this page, change, or add form elements.
Under Advanced, click on ‘Subscription Lists’. Drag the element onto the workspace.
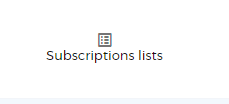
Fill in the necessary information and select the Subscription List you want to associate with your form.
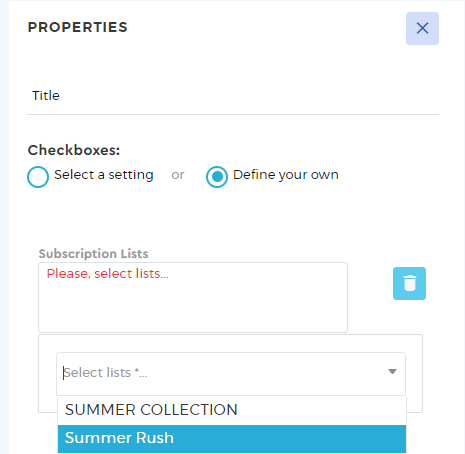
Once done, click on the ‘Save‘  button.
button.
Any one who fills out this form have the option to opt-in to the marketing lists you have selected. When a user opts in to a marketing list, they will automatically be added to the Dynamic Marketing List once they have submitted the form.
Update Subscription List
To modify the details of your Subscription List:
1. To edit a Subscription List, navigate through the Marketing tab.

2. Click on ‘Subscription Lists‘.

3. Select the subscription list you want to edit. For easier search, you can use the ‘Search box’.
4. Click on the ‘Pencil‘ icon to edit.
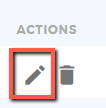
5. Apply the necessary changes. Once done, click on ‘SAVE SUBSCRIPTION LIST’.
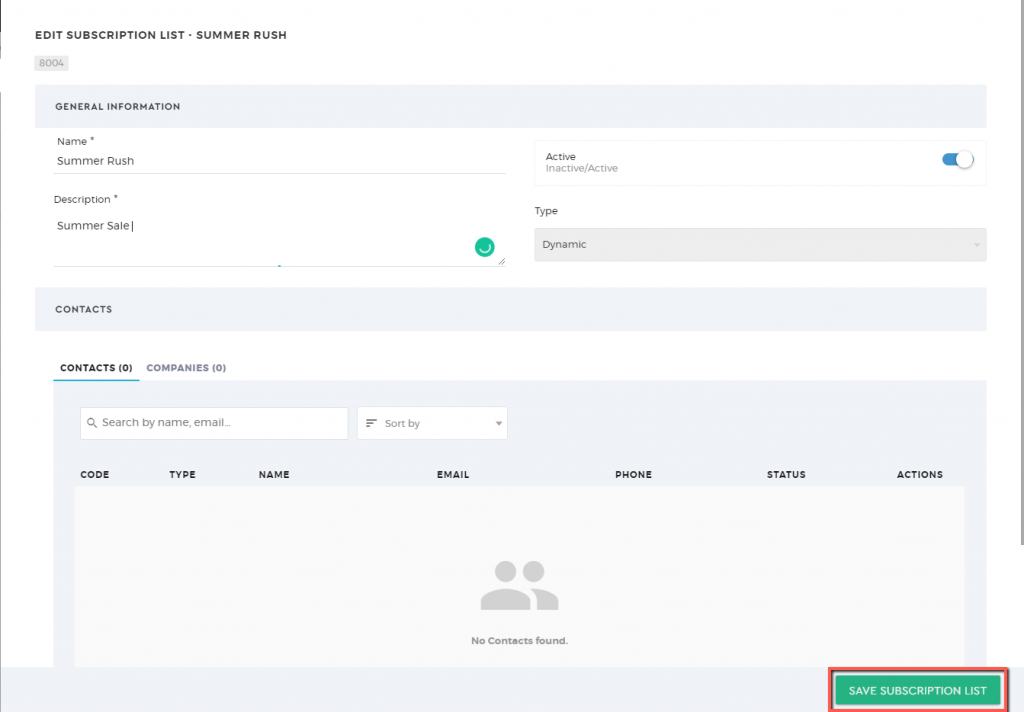
Delete Subscription List
To delete a Subscription List, select the Subscription List from the roster and click on the ‘bin‘ icon to delete.
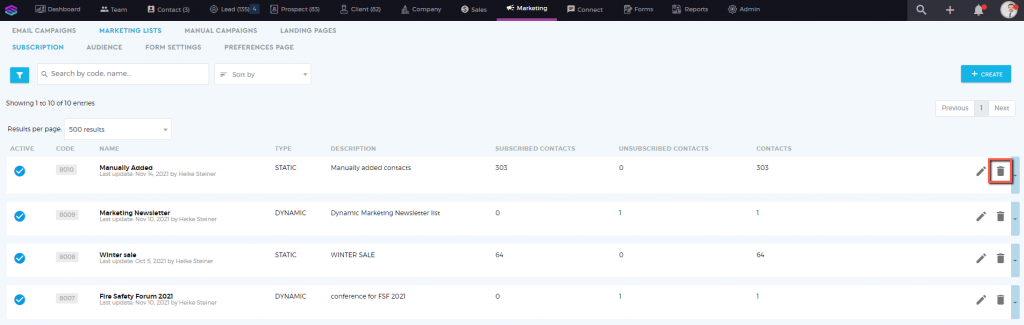
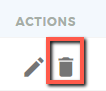
A dialogue box will appear, choose ‘OK‘ to proceed.
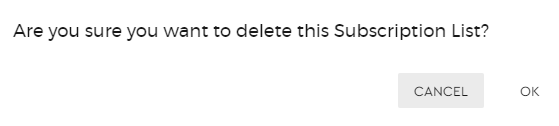
The deleted Subscription List will be stored in the Recycle Bin.