Documentations
- Quick Start
- Set up your Team
- Task Management
- Dashboard
- Categorizations
- Lead Scoring
- Client Management
- Manage Entity
- Contacts
- Add Contacts
- Edit Contact Profile
- Bulk Edit Contacts
- Contact History
- Form Submissions Contacts
- Add Notes to Contacts
- Associate Appointments with Contacts
- Contacts – Call History
- Read Emails Associated with Contacts
- Manage Documentation Associated with Contacts
- Manage Duplicate Contacts Entries
- Monitor Lead Score Logs of Contacts
- Manage Quotes with Contacts
- Manage Invoices with Contacts
- Associate Deals with Contacts
- Associate Campaigns with Contacts
- Associate Contacts with a Company
- Assign Manager to a Contact
- Leads
- Add Leads
- Edit Lead Profile
- Bulk Edit Leads
- Lead History
- Form Submissions Leads
- Add Notes to Leads
- Associate Appointments with Leads
- Read Emails Associated with Leads
- Manage Documentation Associated with Leads
- Manage Duplicate Leads Entries
- Monitor Lead Score Logs of Leads
- Manage Quotes with Leads
- Manage Invoices with Leads
- Associate Deals with Leads
- Leads – Call History
- Associate Campaigns with Leads
- Associate Leads with a Company
- Assign Manager to a Lead
- Prospects
- Add Prospect
- Edit Prospect Profile
- Bulk Edit Prospects
- Prospect History
- Form Submissions Prospect
- Add Notes to Prospects
- Associate Appointments with Prospects
- Read Emails Associated with Prospects
- Manage Documentation Associated with Prospects
- Manage Duplicate Prospects Entries
- Monitor Lead Score Logs of Prospects
- Manage Quotes with Prospects
- Manage Invoices with Prospects
- Associate Deals with Prospects
- Prospects – Call History
- Associate Campaign with Prospects
- Associate Prospects with a Company
- Assign Manager to a Prospect
- Customers
- Add Customer
- Edit Customer Profile
- Bulk Edit Customers
- Customer History
- Form Submissions – Customers
- Add Notes to Customers
- Associate Appointments with Customers
- Read Emails Associated with Customers
- Manage Documentation Associated with Customers
- Manage Duplicate Customers Entries
- Monitor Lead Score Logs of Customers
- Manage Quotes with Customers
- Manage Invoices with Customers
- Associate Deals with Customers
- Customers – Call History
- Associate Campaigns with Customers
- Associate Customers with a Company
- Assign Manager to a Customer
- Companies
- Add Company
- Edit Company Profile
- Companies History
- Add Notes to Companies
- Associate Deals with Companies
- Associate Appointments with Companies
- Manage Documentation with Companies
- Manage Quotes with Companies
- Manage Invoices with Companies
- Associate Campaigns with Companies
- Companies – Call History
- Delete Company Record
- Marketing Automation
- Emails
- Marketing Lists
- Forms
- Landing Page
- Email Campaigns
- Campaign Management
- Sales Pipeline
- Deals Management
- Add Deals
- Tagging Deals
- Switch Deals View
- Filtering Deals
- Customize Deal Stages
- Delete Deals
- Export Deals
- Add Notes to Deals
- Add Appointments to Deals
- Add Documents to Deals
- Associate Campaigns with a Deal
- Associate Quotes with a Deal
- Associate Invoices with a Deal
- Associate Products with a Deal
- Associate Deals with Pipeline
- Moving Deals Along the Sales Pipeline
- Send Emails from Deals Section
- Deals Activity Feed
- Quotes Management
- Invoice Management
- Payment Link
- Product Catalog
- Workflows
- Custom Fields
- Reports
- Logs
- System Settings
- Billing/Invoices
- Mobile App
- Integrations
Add Email Account
When you send emails from CRM using the native features, you will only see a copy of all the Sent emails in your CRM. What if you want to see the incoming emails from your customers? Then you can easily configure and integrate your email accounts such as Outlook, Gmail, others: IMAP, SMTP, into your CRM mailbox.
1. To add an email account, go to the Admin Panel. Under the Integrations settings, click on ‘Email Accounts’.
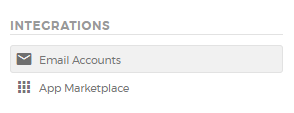
2. Another way to do it is by navigating through the ‘Connect’ tab → select ‘Inbox’ → click on ‘Email Settings’. It will direct you to the ‘Email Accounts’ section.
3. Choose the email service provider that you want to integrate into your workspace.
4. Grant permission to Saphyte to access your email account.
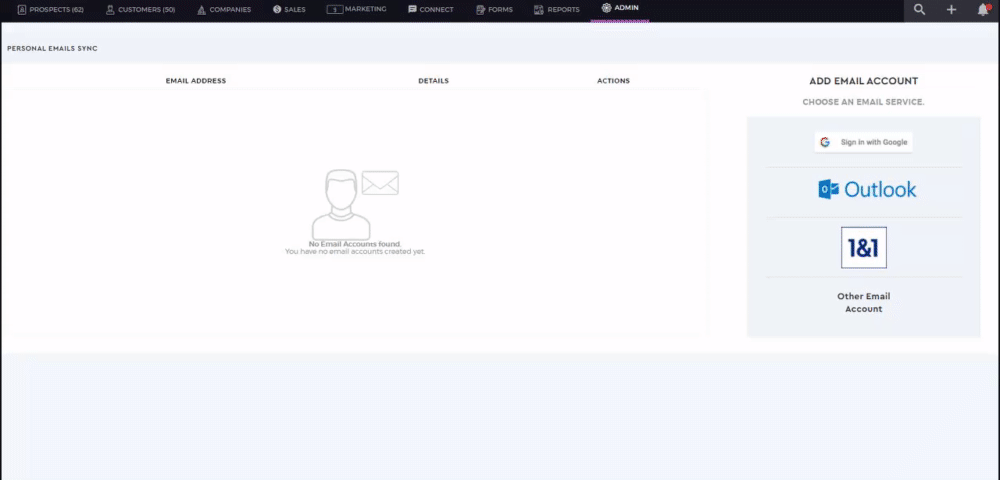
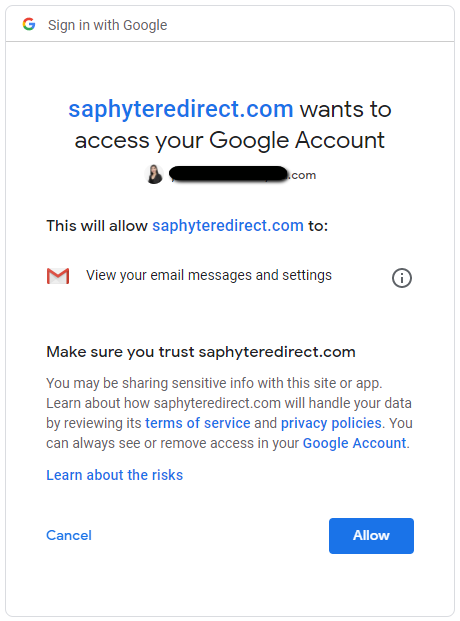
5. Saphyte will ask you to set up your email preferences in the CRM with the following option (see screenshot below). When you select ‘Sync all email messages’, this will pull up and sync all the emails received from your email account and view them all in your inbox. Otherwise, by default, only the contacts, leads, prospects, customers, and companies’ emails are synced into the system.
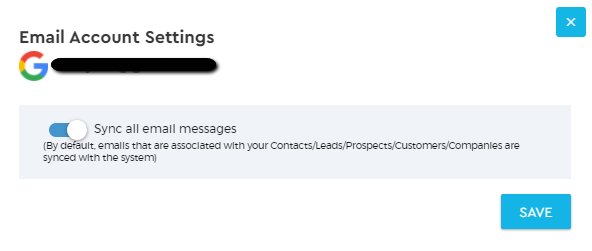
6. Once done, click 